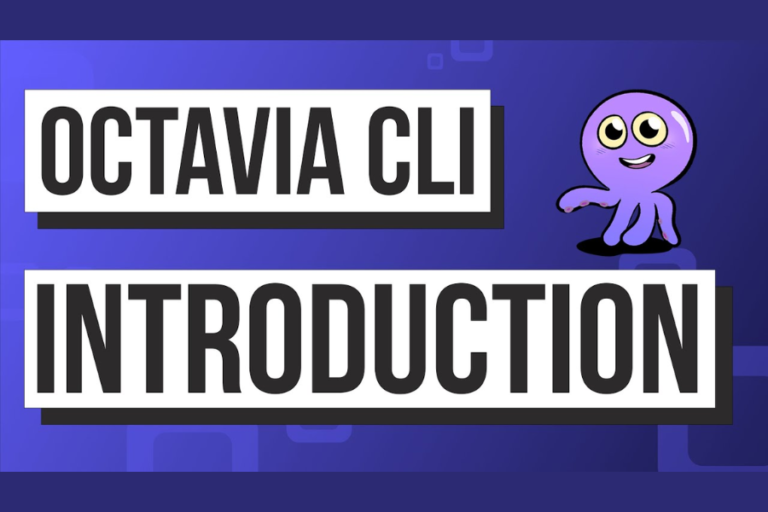How to Customize folder icons Mac: A Complete Guide
Introduction
Customizing folder icons on Mac is a great way to personalize your workspace, improve organization, and make your desktop visually appealing. Whether you want to create a unique aesthetic, highlight important folders, or simply differentiate between different projects, macOS offers various methods to Customize folder icons Mac easily. In this guide, we will explore different techniques to change folder icons on Mac, including built-in macOS options, third-party applications, and design tips for the best visual experience.
Why Customize Folder Icons on Mac?
1. Improved Organization
With Customize folder icons Mac, you can categorize files and folders visually. For example, you can assign different colors or images to work, personal, and entertainment-related folders to quickly identify them.
2. Enhanced Aesthetics
A customized desktop with unique folder icons can make your workspace look cleaner and more visually appealing. You can match your icons with wallpapers, themes, or personal branding.
3. Better Productivity
Visually distinct folder icons help you navigate your files faster, reducing the time spent searching for important documents.
How to Customize Folder Icons on Mac
There are multiple ways to change folder icons on Mac. Below, we explore both built-in methods and third-party solutions to give you maximum flexibility in customization.
Method 1: Using Built-in macOS Features
macOS provides a simple method to change folder icons using images or pre-designed icons.
Step 1: Choose an Image or Icon
You can use any image or an icon file (.icns) for your custom folder icon. If you don’t have one, you can find icons online or create one using design software like Photoshop or Canva.
Step 2: Open the Folder Info Panel
- Right-click on the folder you want to customize.
- Select Get Info from the dropdown menu.
Step 3: Copy the New Icon
- Open the image or icon file in Preview.
- Press Command (x) + A to select the entire image.
- Press Command (x) + C to copy it.
Step 4: Paste the Icon to the Folder
- Click on the folder icon in the Get Info window (top left corner).
- Press Command (x) + V to paste the new icon.
Your folder icon will now be updated with the chosen image.
Method 2: Using Custom Icons from Icon Libraries
Several websites provide ready-made icons that can be used for macOS folders. Some popular sites include:
- Icons8 (https://icons8.com)
- Flaticon (https://www.flaticon.com)
- IconArchive (https://www.iconarchive.com)
Download your preferred icon in .icns format and follow the same process to paste it onto the folder.
Method 3: Creating Your Own Folder Icons
If you want a fully unique look, you can design your own folder icons.
Using Photoshop or Illustrator
- Create a square image (512×512 pixels recommended).
- Save it as PNG and then convert it to ICNS format using an online converter.
- Use the standard method to apply it to your folder.
Using Folder Designer Apps
Apps like FolderColorizer or Image2Icon allow you to quickly create and apply custom icons.
Method 4: Using Third-Party Applications
Several third-party applications simplify the process of customizing Mac folder icons:
- Image2Icon (https://www.img2icnsapp.com)
- Convert images into Mac-compatible icons.
- Simple drag-and-drop interface.
- LiteIcon (https://freemacsoft.net/liteicon/)
- Easily replace system icons and customize folder icons.
- Supports drag-and-drop functionality.
- CandyBar (Discontinued but Available)
- Originally designed for macOS customization.
- Can still be found in archives and used for some macOS versions.
Method 5: Using Terminal for Advanced Customization
For users who are comfortable with command-line tools, Terminal offers an alternative way to change folder icons.
Step 1: Convert Image to .icns Format
Use an online converter or macOS Preview to save your image as .icns.
Step 2: Apply Icon Using Terminal
- Open Terminal and type the following command:
sudo cp /path/to/icon.icns /path/to/folder/.VolumeIcon.icns - Restart Finder with:
killall Finder
This method ensures that your custom icon is properly applied at a system level.
Troubleshooting Common Issues
1. Icon Not Updating?
- Try restarting your Mac or logging out and back in.
- Clear the icon cache using the following Terminal command:
sudo rm -rf ~/.DS_Store && killall Finder
2. Folder Icon Reverting to Default?
- Ensure the custom icon is in the correct format (.icns).
- Check if the folder is synced with iCloud, as iCloud can sometimes override custom icons.
3. MacOS Updates Resetting Icons?
- Some macOS updates may reset custom folder icons. Keep backup copies of your icons so you can easily reapply them.
Best Practices for Customizing Folder Icons
1. Keep Icons Simple and Recognizable
Overly complex icons may not be as effective. Use simple designs that are easy to recognize at a glance.
2. Use Consistent Colors and Themes
To maintain a visually appealing desktop, use a consistent color scheme or theme for all your custom icons.
3. Save Backup Copies of Icons
If macOS resets your icons after an update, having backups will make it easier to restore them.
Conclusion
Customizing folder icons on Mac is a fantastic way to enhance organization, boost productivity, and personalize your workspace. Whether you use macOS’s built-in features, third-party apps, or create your own icons, the process is straightforward and rewarding. By following this guide, you can transform your Mac desktop into a visually appealing and well-organized space.